Google Slides merupakan aplikasi presentasi dari google. Aplikasi web ini tidak berbayar atau gratis, anda hanya perlu memiliki akun google.
1. Membuat Presentasi Baru

Setelah masuk ke dalam Google Account, pergi ke Google Drive. Di sana, buat sebuah presentasi dengan mengklik New > Google Slides. Kamu akan diarahkan ke halaman baru dengan sebuah presentasi kosong.
2. Membuat Sebuah Presentasi
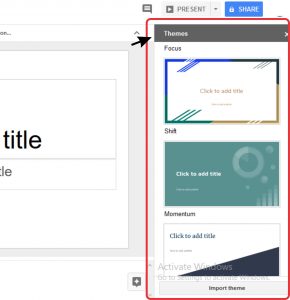
Langkah pertama dalam membuat presentasi baru adalah mengatur bagaimana ia akan terlihat, sehingga mari lihat kolom samping berlabel Themes yang muncul ketika membuat presentasi.
Google Slides hadir dengan berbagai themes yang berbeda untuk slide. Kebanyakan dari tema ini secara estetis tidak semenarik yang terdapat pada aplikasi desktop—terutama yang terdapat pada versi terbaru Keynote—tetapi Google Slides cukup fungsional dan memiliki pilihan yang bagus dari berbagai jenis tema dasar preentasi.
Kolom Themes muncul pada bagian kanan dari presentasi kosong Anda. Gunakan scroll bar untuk berpindah menuju berbagai tema lainnya yang tersedia.
3. Tools pada Google Slides
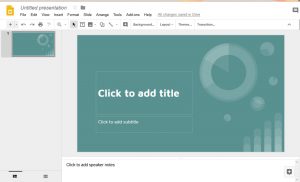
Mari kita lihat cara menggunakan tool pada Google Slide. Google Slides bekerja seperti aplikasi presentasi desktop. Kolom di sebelah kanan Google Slides menampilkan slide yang Anda buat, dan badan layar yang tampil adalah slide yang sedang Anda kerjakan.
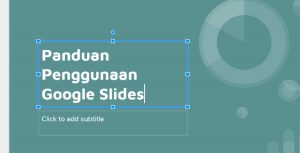
Untuk tujuan kita, slide pertama akan menjadi slide judul. Untuk menambahkan judul, klik di mana di katakan Anda dapat mengetiknya, kemudian ketiklah judulnya. Anda juga dapat menambahkan subjudul atau membiarkannya kosong. Kotak yang dibiarkan kosong tidak akan tertampil pada saat presentasi akhir, sehingga Anda tidak perlu menghapus elemen ekstra.
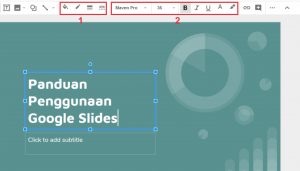
Ketika memilih teks, opsi baru kan muncul pada toolbar di atas. Ikon pada bagian tengah toolbar (1) mengizinkan Anda untuk menyunting tampilan kotak teks, seperti warna latar belakang dan pembatas tepi. Ikon pada bagian kanan (2) mengizinkan Anda untuk menyunting tampilan teks itu sendiri, seperti jenis huruf, ukuran huruf, warna, dan model seperti tebal, bergaris bawah, dan miring.
4. Menambah dan Menghapus Slides

Ketika Anda telah suka dengan tampilan judul slide Anda, Anda dapat menambahkan lebih banyak pada presentasi Anda. Untuk menambahkan slide, klik tobol + pada bagian kiri atas dari layar. Hal ini akan menampilkan sebuah slide baru dengan tata letak Judul dan Badan.
Sebaliknya, slide dapat juga dihapus dengan memilih slide yang akan dihapus dan mengklik Edit > Delete, atau dengan meng-klik kanan pada thumbnail slide pada kolom samping kemudian klik Delete Slide, atau lebih mudah lagi dengan menekan tombol Delete ketika telah memilih thumbnail slide.
5. Menambahkan Text
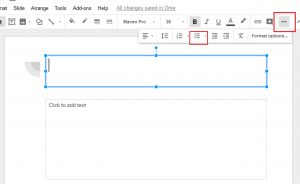
lide baru ini akan menjadi slide informasi. Tambahkan judul yang relevan dengan informasi yang Anda masukkan pada slide Anda.
Untuk badak teks, Anda mungkin ingin melakukan beberapa pengatran tambahan. Ini merupakan presentasi kan, sehingga paragraph yang panjang akan mengurangi keefektifan badan slide. Klik kotak teks badan slide untuk memunculkan opsi teks, kemudian klik More untuk melihat opsi teks. Dengan hal ini Anda dapat membuat daftar-daftar poin.
6. Tool Explore
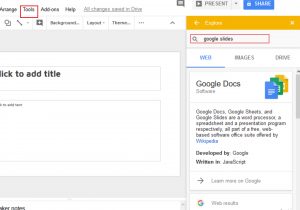
Sekarang, ketika badan teks telah memiliki format yang tepat, tambahkan informasi pada slide. Jika Anda blum melakukan riset tentang topik presentasinya, Google Slides memiliki alat riset in-app (dalam aplikasi) yang dapat diakses via Tools > Explore.
Kolom Expore mengizinkan Anda untuk melakukan pencarian informasi dari dalam aplikasi. Anda juga dapat memfilter pencarian untuk memasukkan materi hanya dari Web, Gambar, atau Google Drive. Menggunakan See All Result pada link Google pada bagian bawah kolom akan membawa Anda pada jendela pencarian Google keseluruhan. Anda dapat melakukan pratinjau link tersebut langsung dari kolom tepi dan memasukkan link langsung pada presentasi dari kolom tepi tersebut.
7. Menambahkan Media
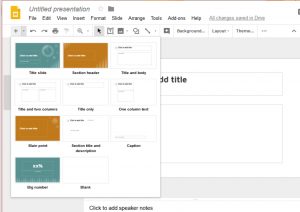 Slide berikutnya akan menjadi slide dengan elemen media. Karena media akan ditambahkan pada slide ini, tata letak default tidak akan cocok. Untuk slide ini, klik tombol panah di sebelah tombol +, pilih tata letak yang berbeda untuk slidenya, lebih disarankan salah satu dari baris terbawah. Saya akan menggunakan Caption.
Slide berikutnya akan menjadi slide dengan elemen media. Karena media akan ditambahkan pada slide ini, tata letak default tidak akan cocok. Untuk slide ini, klik tombol panah di sebelah tombol +, pilih tata letak yang berbeda untuk slidenya, lebih disarankan salah satu dari baris terbawah. Saya akan menggunakan Caption.
Klik tombol panah di sebelah “+” untuk melihat pilihan tata letak tambahan.
Tip: Tata letak dapat diubah nanti menggunakan tombol Layout pada toolbar.

Mari kita lihat bagaimana menggunakan Google Slides untuk menambahkan gambar pada presentasimu. Untuk menambahkan gambar, klik tombol Image pada toolbar, atau pergi ke Insert > Image.
Ada beberapa cara untuk menambahkan gambar pada presentasimu. Anda dapat mengunggah gambar Anda sendiri yang diambil dari hard drive Anda, akun Google+ Anda, atau Google Drive; Anda dapat mengambil gambar menggunakan webcam; atau Anda dapat mencari via Google, arsip foto majalah LIFE, atau stok foto pada panel Insert Image.
8. Menambahkan Animasi
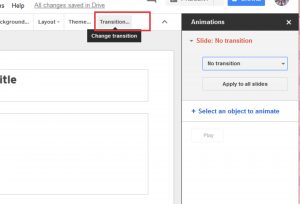
Berikut cara menggunakan Google Slides untuk menambahkan animasi pada presentasimu. Tambahkan transisi dengan mengklik tombol Transition pada toolbar. Sebuah kolom samping Animasi akan muncul, dan dari sana Anda dapat mengatur animasi pada presentasi Anda.
Menu Slide mengendalikan animasi antar slide. Ada enam pilihan transisi yang tersedia; pilih salah satu dari menu drop-down. Anda kemudian dapat memilih kecepatan transisi yang terjadi menggunakan slider Slow-Fast di bawah menu menurun. Slider akan menampilkan panjang transisi seperti yang telah Anda atur; transisi dapat berlangsung antara nol hingga lima detik.
9. Menyajikan Presentasi Google Slides
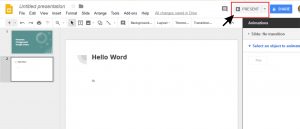
Sekarang setelah kamu menyelesaikan presentasimu, klik tombol Present dan pamerkan apa yang kamu punya.
Jika Anda melakukan presentasi pada tempat yang tidak ada akses internet, Anda dapat mengeksport presentasi anda sebagai file .pptx dengan mengklik File > Download As > Microsoft PowerPoint.
