Berkat fitur “Formulir” dari Google Drive dan sedikit kreativitas, Anda dapat membuat Google Formulir dengan mudah! Google Formulir berguna untuk berbagai macam hal, mulai dari pengumpulan data hingga perencanaan acara.
Panduan Penggunaan Layanan Google (Google FORMS)
Terdapat 3 metode,yaitu :
A. Mengakses Google Forms
- Membuka peramban pilihan Anda. Google Formulir dapat diakses melalui Google Drive; setiap Google Formulir yang dibuat akan tetap berada di Google Drive. Dapat diakses melalui Google Chrome, Internet Explorer atau Mozilla Firefox.
- Masuk ke akun Gmail Anda. Untuk hasil terbaik, lakukan langkah ini di komputer.
- Anda harus memasukkan alamat surel dan kata sandi jika belum masuk ke akun Anda.

- Anda harus memasukkan alamat surel dan kata sandi jika belum masuk ke akun Anda.
- Klik menu aplikasi Google. Menu ini berupa kotak sembilan titik di pojok kanan atas layar, di sebelah kiri gambar akun Gmail Anda.
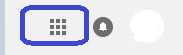
4. Klik pilihan “Drive”. Langkah ini akan membuka akun Google Drive Anda.
- Bergantung pada aplikasi yang sering digunakan, di sini Anda mungkin akan melihat opsi “Formulir”. Jika ya, klik untuk membuka Google Formulir.
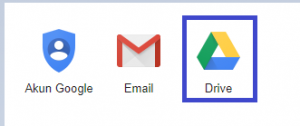
5. Klik tombol “Baru”. Tombol ini ada di sisi kiri atas halaman Drive Anda, tepat di atas opsi “Drive Saya”.

6. Tempatkan kursor pada “Lainnya”, lalu klik “Google Formulir”. Langkah ini akan membuka Google Formulir baru tanpa judul
– Jika Anda perlu membuka formulir baru dari beranda Google Formulir, klik tombol “+” di sisi kiri template formulir.

B. Merancang Forms
- Ubah warna formulir. Anda bisa melakukan ini dengan mengeklik ikon palet cat di sebelah kiri tombol “Kirim”, lalu memilih warna dari menu tarik-turun. Atau, klik ikon gambar di sebelah warna untuk mendapatkan tema yang bagus untuk digunakan alih-alih warna tertentu.
 2. Tentukan judul formulir. Opsi ini ada di bagian atas layar; Anda harus mengeklik teks “Formulir tanpa judul” atau “Judul Formulir” untuk mengetik di kolom ini.
2. Tentukan judul formulir. Opsi ini ada di bagian atas layar; Anda harus mengeklik teks “Formulir tanpa judul” atau “Judul Formulir” untuk mengetik di kolom ini.
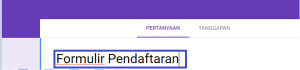
3. Tambahkan deskripsi pada formulir. Responden Anda akan dapat melihat deskripsi ini di bawah judul formulir.
– Masukkan informasi ini langsung di bawah kolom judul.
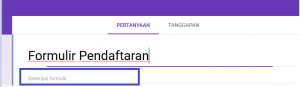
4.Tambahkan pertanyaan pada formulir. Pertanyaan adalah dasar pengumpulan data; pengguna akan menjawab pertanyaan ini dengan gaya apa pun yang Anda tampilkan. Untuk menambahkan pertanyaan:
- Klik ikon “+” di menu sebelah kanan.
- Ketik teks pertanyaan Anda pada kolom “Pertanyaan”.
- Ganti teks “Opsi 1” dengan sebuah jawaban.
- Ketuk tombol “Wajib diisi” di pojok kanan bawah untuk pertanyaan yang wajib diisi.

5. Pilih jenis pertanyaan. Anda memiliki beberapa cara untuk menampilkan pertanyaan. Untuk mengubah jenis pertanyaan Anda:
- Klik di mana pun pada kartu pertanyaan.
- Klik menu tarik-turun di sebelah kanan teks pertanyaan.
- Pilih “Pilihan Ganda”, “Kotak Centang”, atau “Tarik-Turun “. Anda juga bisa memilih jawaban yang lebih panjang seperti “Jawaban singkat” atau “Paragraf”.

6. Susun ulang kartu pertanyaan Anda jika perlu. Anda bisa melakukan ini dengan mengeklik kotak enam titik di bagian atas kartu, lalu menyeretnya ke atas atau ke bawah dan melepaskannya di lokasi baru.
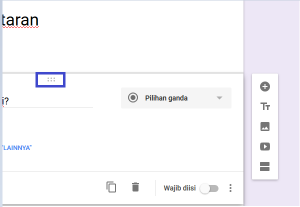
7. Tinjau pilihan kartu pertanyaan Anda yang lain. Anda dapat melakukan beberapa tindakan berbeda pada kartu pertanyaan Anda:
- Klik tombol “Duplikat” (dua kartu bertumpang tindih) untuk menduplikasi kartu pertanyaan Anda saat ini.
- Klik ikon tempat sampah untuk menghapus kartu pertanyaan Anda saat ini.
- Klik ikon potret di samping sebuah jawaban. Langkah ini memungkinkan Anda menambahkan foto; Anda harus menempatkan kursor pada pertanyaan agar opsi ini muncul.
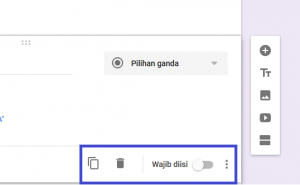
8.Tinjau menu opsi tambahan. Anda dapat melakukan langkah ini dengan mengeklik tiga titik vertikal di pojok kanan bawah kartu pertanyaan Anda saat ini:
- “Deskripsi” – Tambahkan deskripsi penjelasan pada kartu pertanyaan Anda.
- “Buka bagian berdasarkan jawaban” – Tautkan kartu pertanyaan yang berbeda dengan jawaban yang berbeda. Anda akan melakukan ini dari menu tarik-turun di sebelah setiap jawaban pada kartu.
- “Acak urutan opsi” – Acak jawaban untuk kartu Anda saat ini.

9. Klik pilihan “Pratinjau” untuk mengoreksi Formulir Anda. Opsi ini adalah ikon berbentuk mata pada bilah alat di kanan atas layar. Setelah selesai memeriksa Formulir dan memastikan seluruh formatnya benar, Anda siap membagikan Formulir.

C. Mengirim Google Form
- Tinjau pengaturan dasar formulir Anda. Anda dapat melakukannya dengan mengeklik ikon roda gigi di sudut kanan atas layar. Menu pengaturan formulir Anda meliputi kriteria berikut ini:
- “Perlu Masuk” – Mengharuskan responden masuk ke akun Google daripada menjadi anonim. Klik “Batasi ke 1 tanggapan” untuk mengaktifkan fitur ini.
- “Responden dapat …” – “Edit setelah mengirimkan” dan “Lihat diagram ringkasan dan respons teks” adalah opsi Anda di sini. Opsi ini memungkinkan responden mengubah jawaban dan melihat hasil formulir setelah mengirimkan.

2. Tinjau pengaturan presentasi Anda. Opsi ini juga ada di menu pengaturan; beralihlah dari opsi “Umum” ke “Presentasi” dengan mengeklik opsi yang ada di bagian atas jendela pengaturan.
- “Aktifkan bilah kemajuan” – Menampilkan metrik yang memberi tahu responden sejauh mana kemajuan mereka dalam melengkapi formulir.
- “Acak urutan pertanyaan” – Memvariasikan urutan pertanyaan dari satu pengguna ke pengguna lain.
- “Tampilkan link untuk menyerahkan tanggapan lain” – Membuat tautan untuk melengkapi kembali formulir. Langkah ini sangat ideal untuk formulir penagihan.
- “Pesan konfirmasi” – Ubahsuaikan pesan penyelesaian formulir Anda dengan mengetikkan pesan pilihan Anda pada kolom di bawah teks ini.
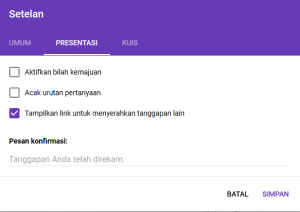
3. Klik tombol “Kirim”. Tombol ini ada di pojok kanan atas layar; mengeklik “Kirim” akan memunculkan menu “Kirim formulir” dengan beberapa opsi berbagi yang dapat Anda ubah dari bagian atas jendela.
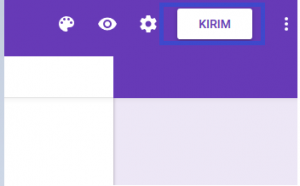
4.Tinjau opsi berbagi Anda. Bergantung pada tujuan pembuatan formulir, opsi pilihan Anda akan bervariasi:
- Email – Pilih opsi ini untuk mengirim surel ke kontak Anda langsung dari situs Formulir.
- Tautan – Pilih opsi ini untuk mendapatkan tautan yang bisa disalin-tempel.
- Sematan HTML – Hanya gunakan opsi ini jika Anda menempatkan formulir ini langsung di situs Anda.
- Google+, Facebook, atau Twitter – Ini opsi berbagi cepat di pojok kanan atas menu “Kirim Formulir” Anda.

5. Kirim formulir Anda menggunakan layanan yang Anda pilih. Oleh karena Anda memiliki beberapa pilihan berbeda untuk melakukannya, prosesnya akan berbeda pula:
- Email – Tambahkan kontak pada kolom “Ke”, judul formulir pada kolom “Subjek”, dan pesan singkat pada kolom “Pesan”. Klik opsi “Sertakan formulir di dalam email” untuk menyertakan formulir Anda langsung di dalam surel.
- Tautan – Klik kanan (atau klik dua jari) kolom tautan dan pilih “Salin”. Anda kemudian dapat menempelkan tautan ini dalam surel atau di situs media sosial pilihan Anda.
- Sematan – Klik kanan (atau klik dua jari) kolom HTML dan pilih “Salin”. Anda kemudian dapat menempelkan teks ini ke dalam pemroses HTML situs web Anda. Perhatikan bahwa Anda dapat mengedit ukuran lebar dan tinggi formulir dari sini.
6.Klik “Kirim” jika Anda menggunakan surel. Langkah ini akan membagikan formulir Anda ke semua orang dalam daftar kontak formulir!
- Untuk membagikan formulir melalui tautan, Anda perlu mengirim tautan secara manual di situs media sosial atau dalam surel.
