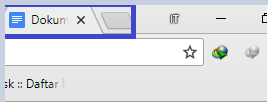Google Docs merupakan aplikasi pengolah kata dengan menggunakan berbagai fungsi. Dengan Google Docs, Anda dapat membuat brosur sesuai selera, atau menggunakan templat brosur untuk membuat brosur cepat. Dapat menemukan templat yang cocok dengan kebutuhan Anda dengan menjelajah ribuan templat di Template Gallery. Anda hanya dapat membuat brosur melalui situs Google Docs dan brosur yang Anda buat akan tersimpan di Google Drive secara otomatis.
Panduan Penggunaan Layanan Google (Google DOCS)
A. Cara Membuka Google Docs
- Buatlah akun Google.
- Sambangi situs berikut: https://accounts.google.com/signupwithoutgmail
- Masukkan rincian yang diperlukan. Anda tidak perlu memiliki akun Gmail untuk melakukan ini.
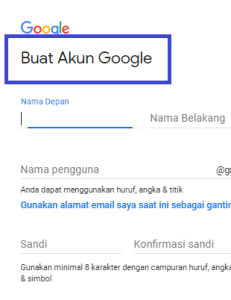 2. Akses Google Drive Anda. Setelah membuat akun, sambangi laman utama Google di www.Google.com
2. Akses Google Drive Anda. Setelah membuat akun, sambangi laman utama Google di www.Google.com- Klik menu aplikasi di bagian kiri atas, di sebelah ikon Bell Notification.
- Klik “Drive”.
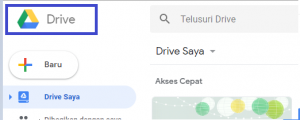
3. Buatlah berkas Google Doc.
– Pada layar Drive, klik “Folder” yang terletak pada panel sebelah kiri.
– Setelah itu, klik “Upload File” atau “Upload Folder”.
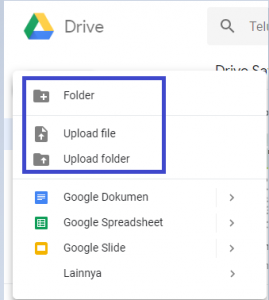
B. Membuat brosur secara Manual
- Bukalah tab baru di peramban Anda, lalu kunjungi Google Docs.
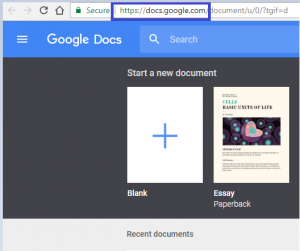 2. Masukkan alamat surel Gmail dan kata sandi Anda di kolom Sign in. Akun Google Anda dapat digunakan untuk mengakses seluruh layanan Google, termasuk Google Docs. Setelah memasukkan informasi akun, klik Sign.
2. Masukkan alamat surel Gmail dan kata sandi Anda di kolom Sign in. Akun Google Anda dapat digunakan untuk mengakses seluruh layanan Google, termasuk Google Docs. Setelah memasukkan informasi akun, klik Sign.
- Setelah masuk ke Google Docs, Anda akan melihat direktori awal. Jika Anda pernah menyimpan dokumen di Google Drive, Anda dapat mengakses dokumen tersebut di layar ini.
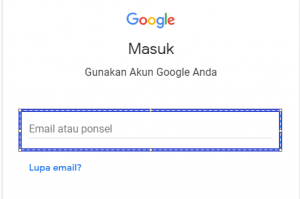
3. Buatlah dokumen baru dengan mengeklik ikon persegi biru besar dengan tanda “+” di dalamnya. Ikon ini berada di pojok kanan bawah layar. Tab atau jendela baru yang memuat antarmuka pengolah kata akan tampil.
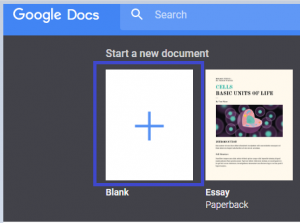
4.Klik nama dokumen di pojok kanan atas layar untuk mengganti namanya. Masukkan nama baru dokumen di jendela yang muncul, lalu klik OK.
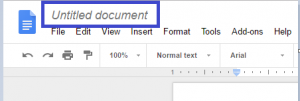
5.Atur orientasi dokumen. Umumnya, dokumen baru Google Docs akan berorientasi potret. Jika Anda perlu membuat brosur lanskap, klik File > Page Setup, lalu klik tombol Landscape di bawah Orientation. Setelah itu, klik OK. Kini, dokumen akan tampil dalam orientasi lanskap.
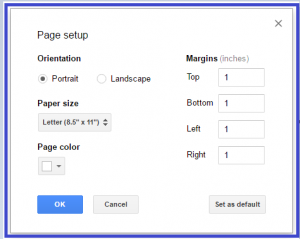
6. Masukkan tabel. Kebanyakan brosur disajikan dalam keadaan terlipat, baik terlipat dua maupun terlipat tiga. Untuk mempermudah Anda menata brosur, masukkan tabel dengan jumlah kolom sesuai jumlah lipatan. Klik Insert atau sisipkan dari bilah menu, lalu pilih Table. Klik dimensi yang Anda butuhkan.
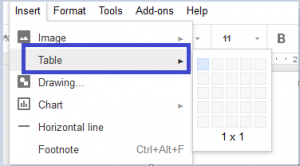
7. Masukkan isi brosur. Setelah merakit templat brosur, Anda dapat mengisinya dengan konten. Masukkan teks yang diperlukan di lokasi yang sesuai.
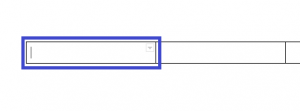
8. Masukkan gambar agar brosur Anda semakin menarik. Klik Insert atau Sisipkan dari bilah menu, lalu klik Image. Jendela untuk mengunggah gambar akan tampil. Tarik gambar yang ingin Anda masukkan untuk mengunggahnya. Setelah gambar terunggah dan tampil di dokumen, Anda dapat menyesuaikan posisi dan ukuran gambar.
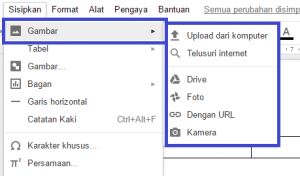
9. Tutup tab atau jendela Google Docs untuk mengakhiri proses pembuatan brosur. Hasil karya Anda akan tersimpan secara otomatis. Anda dapat mengakses berkas brosur dari Google Docs atau Google Drive.
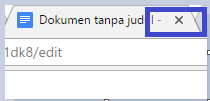
C. Membuat Formulir Pendaftaran dari Nol
- Ulangi langkah pada cara 1-7 pembuatan brosur secara manual diatas
- Beri nama formulir Anda di bagian atas tabel. Selain nama formulir (misalnya formulir pendaftaran/absensi/izin), Anda juga dapat menyertakan deskripsi jika diinginkan.
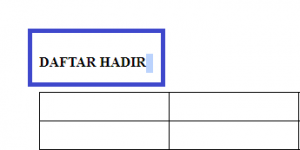 3. Tuliskan judul kolom di baris pertama tabel. Saat membuat formulir pendaftaran, setidaknya Anda harus menyertakan kolom nama. Setelah itu, Anda dapat menambahkan kolom isian lain sesuai kebutuhan.
3. Tuliskan judul kolom di baris pertama tabel. Saat membuat formulir pendaftaran, setidaknya Anda harus menyertakan kolom nama. Setelah itu, Anda dapat menambahkan kolom isian lain sesuai kebutuhan.
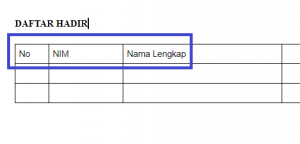 4.Beri nomor baris untuk mempermudah Anda menghitung jumlah peserta.Mulailah dari angka 1, dan lanjutkan hingga akhir tabel. Anda dapat membuat baris sebanyak mungkin karena Anda tidak mengetahui jumlah orang yang mungkin akan hadir.
4.Beri nomor baris untuk mempermudah Anda menghitung jumlah peserta.Mulailah dari angka 1, dan lanjutkan hingga akhir tabel. Anda dapat membuat baris sebanyak mungkin karena Anda tidak mengetahui jumlah orang yang mungkin akan hadir.
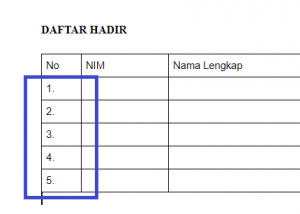 5. Setelah selesai menyunting dokumen, tutup tab atau jendela Google Docs.Seluruh perubahan Anda akan tersimpan. Anda dapat mengakses formulir yang Anda buat lewat Google Docs atau Google Drive.
5. Setelah selesai menyunting dokumen, tutup tab atau jendela Google Docs.Seluruh perubahan Anda akan tersimpan. Anda dapat mengakses formulir yang Anda buat lewat Google Docs atau Google Drive.